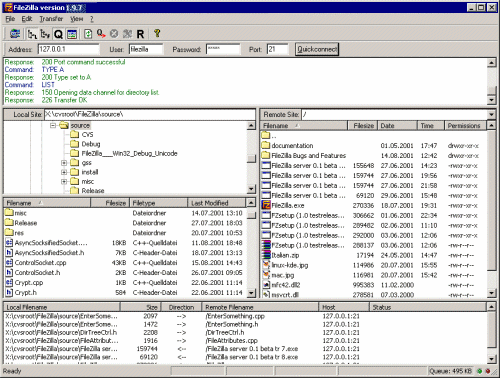
(FileZilla main window: Click on any part of the window to go to its description)
The Main Window
Overview:
When you have established a connection between your local PC and an FTP site, the FileZilla main window displays the files and folders for your PC on the left side of the main window and the files and folders of the FTP site on the right side. At the top of the window there is a menu and a toolbar. From there you can access other functions of FileZilla and you can change the layout of the main window. Below that, there is the message log. Every action you take on the FTP server is logged there, as well as all status messages. Located at the bottom of the window is the Transfer Queue, which allows you to see what files are scheduled for upload/download and their progress.
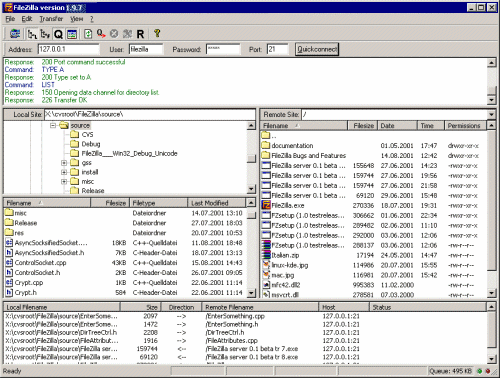
(FileZilla main window: Click on any part of the window to go to its description)
The Menu: From the menu you can access the other parts of FileZilla and from here you can change the visual style of the main window. See the Menus and Toolbars section for more information.
The Toolbar: These buttons give you quick access to the most useful features of FileZilla. See the Menus and Toolbars section for more information.
The Quickconnect Bar: Allows you to quickly connect to FTP sites without having to create a site profile for it. See the Menus and Toolbars section for more information.
The Message Log: Below the list boxes,
there is a message area that logs all queries from the FileZilla client
(your PC) and all responses from the FTP site. The Message Log can be
toggled by the ![]() button on the toolbar. See the Message Log section
for more information
button on the toolbar. See the Message Log section
for more information
Local View: The
current folder is shown at the top in the edit field and in the folder tree. The list box below shows all of the files and folders within the current folder.
Icons are used to identify the different files and folders. Any disk drives that you can
access also appear in the list. The treeview can be toggled by the ![]() button on the toolbar. See the File and Folder views
section for more information.
button on the toolbar. See the File and Folder views
section for more information.
Remote View: Displays all the accessible files under the current directory on the FTP server you are connected to. You will notice a folder called ".." displayed in all directories. This folder allows you to go up to the parent directory of the current folder. On the top there is a combo box with the current folder. See the File and Folder views section for more information.
Transfer Queue: Shows the status of any
incoming/outgoing files from/to the FTP server. This list can be toggled by
the ![]() button on the toolbar. See the Queue section for
more information.
button on the toolbar. See the Queue section for
more information.
Status bar: Shows information about the current transfer and the queue size. The file transfer information includes (from the left to the right): Elapsed time, time left, progress bar, transferred bytes and transfer rate. The two LEDs on the right indicate whether files are being received (green) or sent (red).
Keyboard Shortcuts
| F5 | - | Refreshes local and remote file and folder views |
| Tab | - | Switches to the next view |
| Ctrl+C | - | Stops the current operation |
| Ctrl+D | - | Disconnects from server |
| Ctrl+Q | - | Connects to the server entered in the Quickconnect bar |
| Ctrl+R | - | Reconnects to server |
| Ctrl+S | - | Opens the Site Manager |
| Ctrl+T | - | Shows or hides the treeview |